There are many ways to take a screenshot on a Samsung phone, but today we will talk about the main 6 methods.
Out of these 5 methods, you can use whichever method you find easiest.
So let's know which is the method by which you can take a screenshot in Samsung's M33 phone.
how to download paid fonts for free on Samsung Galaxy Phones?
How To Download GoodLock in Samsung M33 5G?
How To Take Screenshot in Samsung M33 5G (6 Ways)
#1 Power button + Volume Down
Press the power button and volume down button simultaneously, and your screenshot will be saved.
#2 Edge Panel
First of all, you have to enable the edge panel from the phone's settings and after this, whatever screenshot you want to take, you can take with the help of the edge panel.
#3 Partial Screenshot
If you want a square, round or oval screenshot, you can use a partial screenshot.
Smart Select has to be enabled in the Edge panel to use this feature.
Now you can take screenshots in your preferred size.
#4 Long Screenshot
You can take more than 1-page screenshot simultaneously on your Samsung phone and for that, you have to take a regular screenshot and then click on the scroll button.
#5 Assistant Menu
You can also take a screenshot on your Samsung phone with a single tap.
For that, you have to enable the Assistant menu.
Add a screenshot from the Assistant menu's settings.
Now a floating icon will be seen on the screen of your phone.
#6 Voice Command
You will need Google Assistant to use this feature.
If you have set up your Google Assistant, then you have to say.
"Hey Google Take a Screen Shot"
Your phone will take a screenshot after this command.
So these were the 6 ways by which you can take a screenshot with your Samsung M33 phone.
If you have any kind of question, then you can ask us by commenting below or you can also tell us your dilemma through our social media.

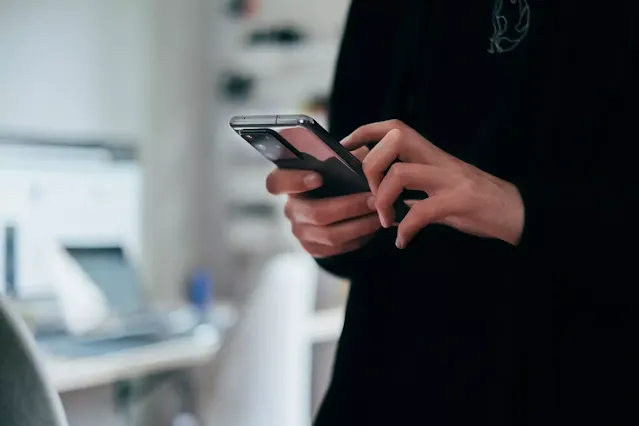










0 Comments